

Kerio Personal Firewall va vous permettre de contrôler quel programme de votre ordinateur est à l'origine des données reçues et émises. Le but de son installation est de lutter contre les virus informatiques et les logiciels espions (Trojans, Spywares).
Cette version est gratuite et sans limite de durée d'utilisation.
Chaque machine présente sur internet est identifié par une adresse, appelée adresse IP, à la manière d'une adresse postale. L'adresse IP est représentée par 4 séries de 1, 2 ou 3 chiffres. ex: 66.239.93.104
Et chaque machine possède plusieurs voies pour recevoir ou émettre des données. Ces voies sont appelés ports.
On peut alors schématiser deux machines par une maison possédant plusieures portes d'entrées/sorties. On recense 65535 « portes ». Par convention on utilise le même numéro de port pour les utilisation communes. (en général un site internet est accessible par le port 80 de la machine hôte, le port 21 pour le FTP, le port 443 pour les sites sécurisés...).
On va pouvoir alors spécifier à Kerio quelle application peut accéder à tel ou tel port d'une adresse. Par exemple, dans le cas d'un spyware, on empêchera spyware.exe d'envoyer des informations sur le port distant 1024 de l'adresse IP 45.125.68.203.
Avant de passer au paramètrage de Kerio, il faut savoir qu'il est possible de sauvegarder les règles établies.
Dans le panneau d'administration de Kerio, ouvrez l'onglet Divers
Il est préférable de configurer Kerio en mode déconnecté d'internet. Sinon vous risquez d'être submergé par les alertes du logiciel.
Dans la boîte de dialogue d'administration, placez le curseur sur « Me demander ». A chaque fois qu'un programme essaiera de se connecter, Kerio vous avertira et vous demandera ce qu'il doit faire.
Cliquez sur « Avancé... »
Un panneau s'ouvre avec toutes les règles définies par défaut. supprimez-les toutes. (si vous avez un doute faites une sauvegarde de la config.)
L'ordre des règles est important. Plus elles sont situées haut dans la liste, plus leur priorité est élevée. Il faut donc veiller à ne pas placer un filtre trop restrictif en début de liste, car vous risquerez de ne plus pouvoir naviguer sur internet.
Pour pouvoir surfer, les règles les plus importantes concernent l'accès au DNS de votre fournisseur d'accès à internet et celle du navigateur internet (Internet Explorer, Firefox, Opera...)
| FAI | DNS Primaire | DNS secondaire |
|---|---|---|
| 9 Telecom | 80.118.192.100 | 80.118.196.36 |
| Alice ADSL | 212.216.212.112 | 212.216.172.62 |
| AOL | 205.188.146.146 | 202.67.95.0 |
| Cegetel | 212.94.174.85 | 212.94.174.86 |
| 217.19.192.131 | 217.19.192.132 | |
| Club Internet | 194.117.200.10 | 194.117.200.15 |
| Free (RTC) | 212.27.32.5 | 212.27.32.6 |
| Free (ADSL) | 212.27.32.176 | 212.27.32.177 |
| Télé 2 | 130.244.127.161 | 130.244.127.169 |
| Wanadoo | 80.10.246.2 | 80.10.246.129 |
Si votre fournisseur d'accès n'apparaît pas dans la liste, connectez-vous à internet sans firewall. Ensuite ouvrez une invite de commandes. Tapez ipconfig /all et validez par Entrée.

De retour dans l'interface des règles de filtrage, notre nouvelle ligne apparaît :![]()
Créer une règle similaire pour chaque serveur DNS de votre fournisseur d'accès.
L'exemple portera sur la manière de créer une règle pour internet explorer. Mais si vous possédez un autre navigateur, la procédure est identique, seul le nom de l'application change.

En mode "me demander" Kerio affiche une alerte dès qu'un logiciel tente de se connecter à internet pour la première fois. Quand ce panneau s'affiche cochez la case personnaliser la règle et cliquez sur le bouton me laisser choisir. En général il ne faut permettre l'accès à l'application, qu'à un seul port distant. Reportez vous au tableau des ports utilisés par les différentes applications pour définir correctement les règles.
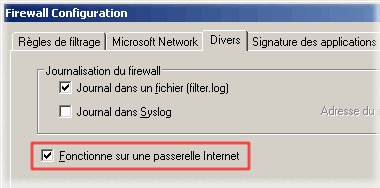
Administration > Avancé. Onglet Divers, cochez « Fonctionne sur une passerelle Internet ».
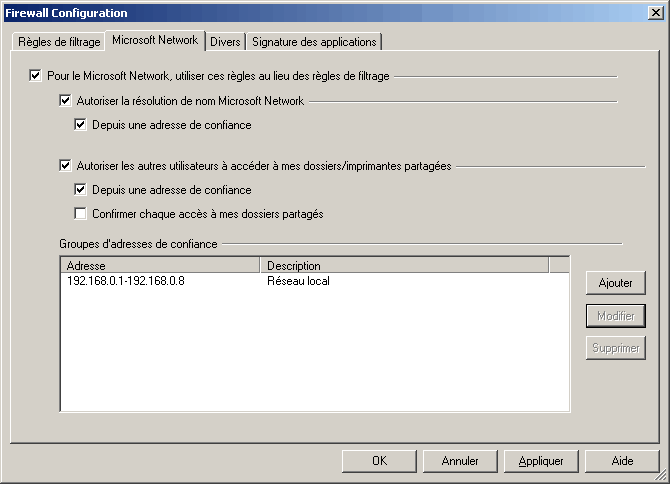
Entrez une plage d'adresses de confiance de votre réseau local. Vous pouvez aussi choisir une adresse unique, ou un masque de sous réseau. C'est selon la configuration de votre LAN.
Enfin, créez une règle autorisant svchost.exe en UDP (Entrante), port local : 53, distant : les adresses IP de chaque PC de votre réseau local.
Vous trouverez une liste des application courantes qui nécessitent une connexion internet et les ports qu'elles utilisent.
| Application | Protocole | Local | Distant | Note | |
|---|---|---|---|---|---|
| adresse | port | ||||
| eMule | TCP (Entr.) | (voir dans préférences) | Toutes | Tous | - |
| UDP (Entr.) | (voir dans préférences) | Toutes | Tous | - | |
| UDP/TCP (Sort.) | Tous | Toutes | Tous | - | |
| MesNews (newsgroup) | TCP (Sort.) | 1024-5000 | Toutes | 119 | port à ouvrir pour tous logiciels de newsgroups |
| MSN Messenger | TCP (Entr.) | 1024-5000 | Toutes | 80,443,1863 | port pour messagerie |
| TCP (Entr.) | 1024-5000 | Toutes | 6891-6900 | échange de fichiers (10 Max) | |
| TCP (Entr.) | 1024-5000 | Toutes | 6901 | (voix) | |
| UDP (Entr.) | 1024-5000 | Toutes | 6901 | (voix) | |
| Outlook Express | TCP (Sort.) | 1024-5000 | Toutes | 25,80,110 | 80: pour Hotmail |
| Thunderbird (valable pour tous les logiciels mails) |
TCP (Sort.) | 1024-5000 | Toutes | 25,110,995, 143 | 995: reception mail sécurisée (SSL) 143 : comptes IMAP |
Comparez les numéros de PID pour connaître les activités des applications sur le réseau.
Ouvrez la base de registre. Démarrer > Exécuter. regedit « OK »
http://davsen.free.fr - 23 décembre 2005 - màj 26-12-2005.